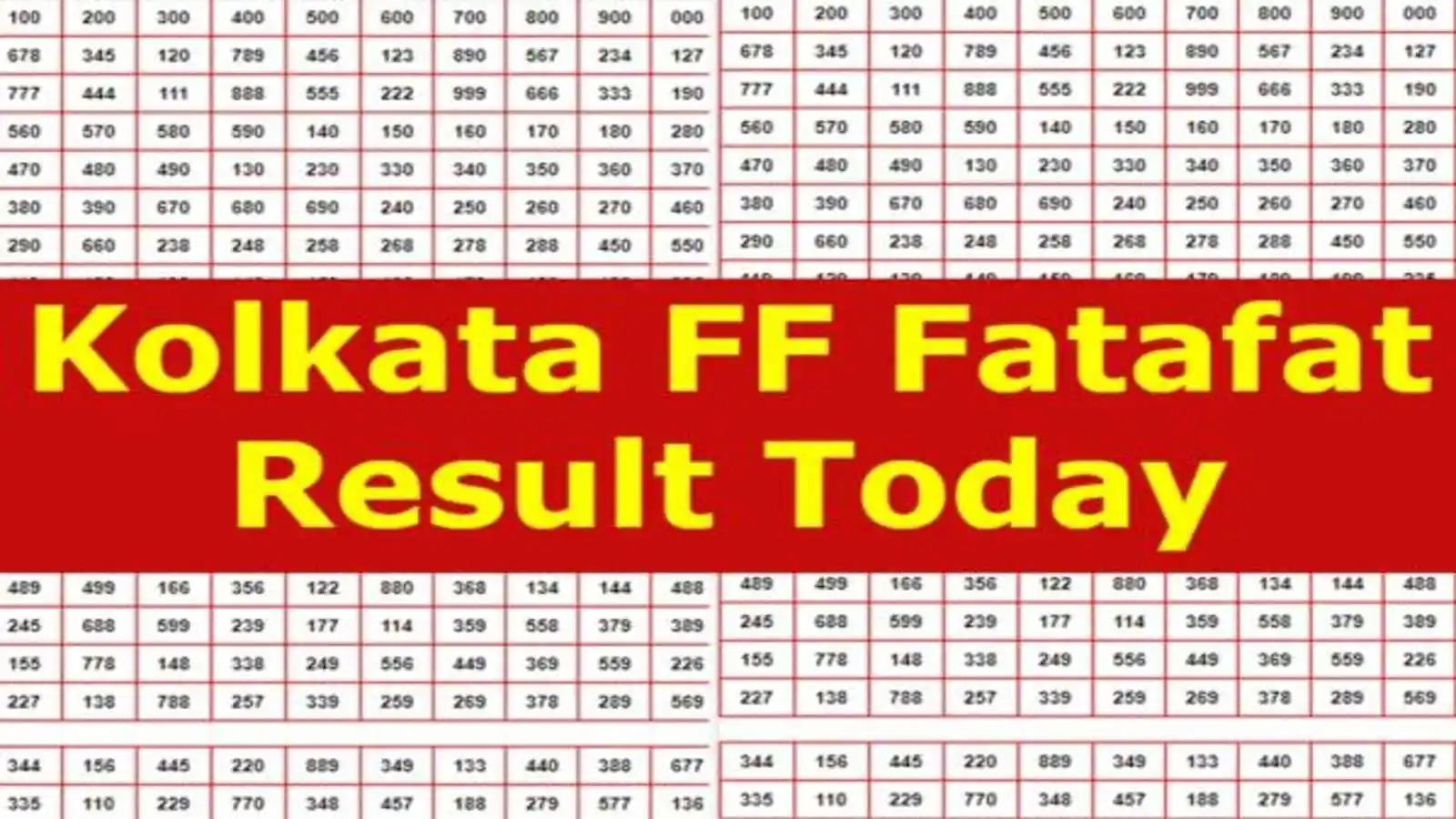TOP 18 Git Commands that include Examples and Syntax
TOP 18 Git Commands, Git is typically utilized to track and record modifications made to a file. It allows a variety of programmers and developers to collaborate and manage the most complex of projects. In this listing of top 18 Git commands, you’ll discover the most frequently utilized Git commands, as well as an example and syntax.
Git Commands
Table of Contents
Git is a no-cost distributed, open-source version control tool that is created to handle projects from small to extremely large efficiently and speedily. It has steadily increased from being just a desired ability to becoming a mandatory ability for a variety of jobs nowadays. Git is now an integral element of our daily development.
In this Git Commands tutorial we’ll discuss the best 18 Git commands that can be useful to work using Git.
Here is the top 18 Git commands that are discussed in this video tutorial:
- git init
- git add
- git commit
- git status
- git remote
- git push
- git clone
- git branch
- git checkout
- git log
- git stash
- git revert
- git diff
- git merge
- git rebase
- git fetch
- git reset
- git pull
So, let’s get started!
1. Init git
Use: git init (repository nameRepository name
You must navigate to the directory of our project and then type to start git to start an initial Git repository for the locally-based project directory. Git will create an unnoticed .git directory and utilize it to keep its files in different subdirectories.
2. git add
Utilization (i) Git add [file(s) name[file(s) name]
This will upload the requested file(s) to Git’s Git repository, in the staging area, in which they are already tracked by Git and are now ready be committed.
Usage (ii): git add. Or git add
This will move all of our files to Git. Git repository. i.e. in the stage area.
This command can be used as an example of git add -A and.
Note The next step is the files committed once they are added in the area of staging.
3. Git commit
Usage: git commit -m “message”
This command saves snapshots or records permanent files in the history of versions. All files, that are in the directory at present are saved to Git. Git files system.
4. Status of the git
Usage Status of git
This command will display the status of a modified existing file, as well as the added status of a new file if there is one that needs yet to be committed.
5. Remotes to remotes
Use: Git remote includes the origin “[URL[URL]”
Once everything is complete locally We can begin sending our code to the distant (central) source code repository for the project. To do that follow these steps:
1. (1) log in to your GitHub account If the account exists (If not, sign-up at github.com)
(2) Click on New
Step 2. We must create a new repository. Give a name to our repository, then select the privateness of the repository to be public, and click Create repository
After we’re finished filling out the new form for the repository We would be able to land on the following page:
Step 3. Hit the Copy icon located on the right side of the URL box in Github’s repository. Github repository, copying the URL and paste it into the format illustrated below:
Remote git add the origin "URL"
Now, we’re all set to use remote commands from our repository that we just set up.
6. git push
Usage: git push origin [branch name]
Let’s say we’ve made changes to the file and would like to upload the new modifications to the remote repository in a specific branch. With the help of”git push’ the local repository’s file are synced with Github’s remote repository. Github.
7. Git the clone
Use Git clone [URL]
If we decide to do some work with a file in an external Github repository with another developer. What can we do? You can begin working on the file by clicking Clone instead of downloading and by copying and pasting this link and then pasting it in the terminal using the Git Clone command. This will transfer the project’s files out of the remote repository onto your local computer.
(1) The below screenshot shows from which to copy the URL:
To make a local folder you must use this command
Mkdir [directory-name] cd"directory-namegit clone [URL]
Then, paste the copied link in conjunction using the git clone command as follows:
Note Note: In this case, we don’t need to run the remote include origin command as we’ve already created a clone of the remote repository within our local directories. When we upload a new version of git, the repository is aware of where it must be.
Use (ii) (iii): Branch git -D [name-of-branch”]
To remove branches, we can use the branch git -Command:
8. Branch of git
Utilization (i) The Branch in git with the name of the branch
We’ve seen how we could work with Git. Now imagine many developers working in the same project or repository! To handle the workspaces of several developers, you can create branches. To create branches (say the ‘name of the branch’ is “branch1”) We employ this command:
9. Check out the git
Usage (i): git checkout [name-of-the-new-branch]
This command is used to go through an established branch. We can also then add to the branch with new files. We then commit the files:
Usage (ii): git checkout -b [name-of-the-new-branch]
We use this command to create a branch and navigate to that particular branch (say, the ‘name-of-the-new-branch’ is ‘branch2’) at the same time:
10. Git log
Use (i) (i): the git log
This command is useful for when we wish to review the logs for each commit that we make within our repository.
Note This will show the logs for the branch we’re in. You can look through the logs of the last three with this command: git log -3
Usage (ii): git log -graph
Usage (iii): git log -graph -pretty=oneline
11. git stash
Usage (i): git stash
This command is used to keep our work in place without making a mess or committing your code into our Git repository. We also want to change branches.
Usage (ii): git stash -u
This command is utilized to store the files that have not been tracked.
Usage (iii): git stash pop
This command is executed when we’re back on the branch we were on and would like to get the source code.
12. Git Revert
Usage: git revert [commit id]
A git command to revert may be considered an ‘undo command. It does not perform the same function as the standard “undo” operation. It determines how to reverse the changes made by the commit, and then adds an additional commit with the resultant reversed content.
13. git diff
Usage: git diff [commit-id-of-version-x] [commit-id-of-version-y]
Diffing is a method that uses two input data sources and outputs the difference between the two datasets. This command multi-use Git command that, once executed, executes the diff function on Git datasets. These sources of data could include commits or branches, files and many more. This command can be typically utilized in conjunction together with the git status and log commands to examine the current status in the Git repository. We employ the git log command to obtain the information about commit IDs.
Let’s look at the working directory and compare it with the index as illustrated below:
14. Git merge
Usage You can git merge [another-file-name]
This command can combine several sets of commits into a complete history. The most commonly used situations, git merge can be employed to merge two branches. The git merge command uses two commit points, typically branches tips, and locates an identical base commit between the two. If it locates a common base commit it will then create the commit sequence.
15. Git Rebase
Usage Git rebase base
Rebase refers to the process of shifting and combining a series of commits to create a foundational commit. Rebasing changes your branch’s base form one point to the next which makes it appear that we’ve started our branch from separate commit. In the internals, Git achieves this via making new commits and adding them to the base. It is crucial to realize that, even although the branch appears identical, it’s made up of entirely new commits.
Git rebase is used to perform an automated checkout of git prior to doing any other thing. In the event that it is not, it stays on the branch that is currently in use.
Take a look at a scenario in which we have split off from the master branch and established a feature branch but the master branch still undergoing more commits. We would like to have the most recent version of our master branch to our feature branch while keeping our branch’s history clear, to make it appear as it is working on the most recent version of the master branch.
Note: We don’t rebase public history. We shouldn’t change the base of a commit once it has been posted to a public repository. This is because the rebase could replace the old commits by the latest ones, making it seem that a portion of the history of our project got quickly erased.
16. Git fetch
Use Git fetch
When we run Git fetch Git collects every commit from the branch of interest that is not in the current branch and keeps it in your local repository. But, it does not connect it with our current branch..
This is particularly helpful when we have maintain our repository current however we you are working on something which may fail if we updated our files. In order to integrate the commits in the master branch we make use of merge. It retrieves all branches in the repository. The program also downloads necessary commits and files from a different repository.
17. git reset
Usage: git reset -hard [SOME-COMMIT]
This command can be used to restore the whole working tree to its most recent committed state.
This will eliminate commits from private branches or dispose of not committed modifications!
In this case, we’ve performed”hard reset” by with this “-hard” option. Git shows the output, indicating that the HEAD is pointed towards the latest commit. When we now check the status of the repo using the status of git, Git will indicate that there aren’t any changes pending (if there was a prior creation of a new file or modification to an existing one is made prior to using the ‘git reset-hard command). Modifications of an already existing document in the event that they are not committed, as well as the introduction of a new one that is not staged will be deleted. It is crucial to be aware that the loss of data cannot be restored.
If we use reset git -hard [SOME-COMMITIf we do git reset -hard [SOME-COMMIT Then Git will :
- Create your existing branch (typically master) back to where it was at
- The files we have that are in the working tree as well as our index (“staging area”) identical to the versions we committed at
18. git pull
Use The git pull master is the master of the origin.
This command initially starts a git fetch command, that downloads the content from the remote repository. It then makes the local repo updated to reflect the new content.
Git and its Popularity
Git is among the most popular system for managing versions which has seen a substantial rise in popularity and growth rates over time. Git plays an important role in both the developer and non-developers ‘ worlds. If we’re part of the world of software developers It is expected that we have a basic understanding of Git. Thus, having a strong understanding of the commonly used Git commands can be very helpful to be able to pursue an exciting job.
Even Microsoft has been utilizing Git only recently. This creates more opportunities for the developer community. This is why it’s the perfect time to get started with Git.
I hope you’ve understood Git and have gotten answers to the following questions: ‘What is Git commands?’ and “What are Git commands accomplish?
Read More Tutorial