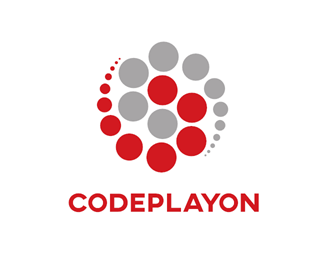Are you interested in joining an Online Class at JoinPd.con or want to host a session on PearDeck.com? If so, then you’ll be pleased to know that this article is specifically written designed for you. In this post we will discuss how you can join an event on Join Pd . com, what does it mean by Pear Deck Code, Where to get it, how to create it, how to set up a session on pear deck and more.
What does it mean? JoinPd.com join?
Table of Contents
JoinPd Com also known as www.JoinPd.com will be an account login page used to join class Sessions. To Join an Event through JoinPd.com It is all you must connect to the internet. Start the web Browser on your device. Then, enter the URL of the website ( https://app.peardeck.com/join ) and it will ask you for a five-digit code. Enter the code and you’ll be able to be able to join in the class.
What is joinpd.con?
joinpd.con is an online video conference platform that allows educators to create captivating slideshow-style material for their students to enhance their learning. With the pear deck, teachers can design stunning slides and increase the level of engagement by turning normal lectures into presentation. Teachers can also make Custom Questions and add audio to any slide or component for an additional stimulation.
The most appealing aspect of Pear Deck is teachers can start using Pear Deck within a couple of minutes. Just they need to do is to Go to https://www.peardeck.com/and Sign up as a teacher, then download the extension and start teaching.
How do I sign-up on joinpd.com & Join Session ?
In the case of Pear Deck, teachers are faced with a common issue because they don’t know how to register to get the Pear Deck account for teachers. I’m guessing you’re some confusion about the process. However, now you are able to relive the experience as we’ve discussed everything.
Here are the steps you must follow to sign to sign up to receive the Pear Deck Account.
- Step 1. First, you must start a web browser on your smartphone PC, laptop, or smartphone.
- Step 2. Go to the JoinPD website i.e., https://peardeck.com
- Step 3. In the third step, click on Sign Up.
- Step 4. It will prompt you to log in again to Google or Microsoft account.
- Step 5. Select the Preference you prefer and then Continue
- Step 6. Then, select the teacher or the Student (Who you want to sign up)
- Step 7. Next, select the school and that’s it.
You are now successfully registered on Pear Deck.
How to Teacher used peardeck login
Important Note: If you’d like to join a session as a student, it’s not required to sign into. Simply sign in using the steps outlined in “PearDeck Login” to join an event.
If you’re already registered on JoinPD.com and aren’t sure how to log in, the steps below are specifically to help you.
- Step 1. Firstly, Open Your browser and Visit the Pear Deck Website i.e., https://peardeck.com/
- Step 2. Then, you must select “teachers login”
- Step 3. It will prompt you to go on with Google or Microsoft
- Step 4. Choose your preferred option and then continue to be directed to the dashboard of your teacher.
Please note that these Pear Deck login instructions are intended for teachers only. If you’re an student and would like to sign-in for a course,, follow the steps below.
How to Join a Pear Deck Session with JoinPD.com Code
Imagine this scenario: you received a text message from your instructor to join a class (Session) at JoinPD.com At the time, the most frequent problem that comes to everyone’s brain is, how do I Join Pear Deck Sessions.
If you’re having the same query or related question, then here are the step-by-step instructions for you on how to sign up for Pear Deck Meeting.
But wait, there’s another question that is important whether the app for pear deck accessible or do you have to join via a Website? That’s why I’ll answer in a short manner –
Pear Deck Pear Deck is available to download for free both the Apple app store as well as the Google Play store. The users can also access the lectures on their Computers or Laptops by Visiting their Website (https://JoinPD.com/).
Following these instructions, you can join Pear Deck Session Open your Pear Deck app or the Pear Deck website On the app or the website, you will find an option to join the Session Click on it. After that it will prompt users to input your Session Join code. Enter the code and it will take you to the class.
How to i use JoinPd.com Code
I am sure you are wondering what is joinpd Code and where to get it?
The Peardeck code is actually a Code or an ID number that you must have to be able to access any Session through Pear Deck. Pear Deck App or web site. You can locate it inside the Join Now Message that your teacher sent to you.
What if you didn’t get the coupon? If Mistake you did not receive the Join Session Code You may ask your teacher to return it.
How to Generate JoinPD.con Code
If you’re an educator and you want to organize a session on Pear Deck, then at this time, the first thing to do is create the Participation Code to allow your students will be able to join the session.
The process of creating your joinpd Code is as easy as boiling a cup of water. Simply follow a few steps, and your session code will be waiting for you.
How to Join a Presentation in Progress – JoinPd.con
Joining a presentation using the Pear Deck through JoinPd.com is similar to Joining the Session. If you aren’t sure what steps you need to take to join it, follow the steps below.
The following steps will help you to join a presenter in Pear Deck – JoinPD.com
Start the Pear Deck app on your phone or visit JoinPd.com. JoinPd.com Website on your computer or laptop. On the website or in the app it will ask for you to input the PearDeck Code. Simply click the Code, and you’ll be directed to your presentation session.
joinpd.con Use the following code for Joining a Presentation that is in progress – Pear Deck Login guide If you integrate Pear Deck along with Schoology Sessions can be converted into an assignment at joinpd.con.
In contrast to a typical PearDeck presentation session the students you have who are in Schoology won’t require a join Code or Link to joinpd.con to be able to participate in the session.
Schoology does not just store responses that you take in the Sessions menu they also make them available through the teacher Dashboard.
Only those with an active school or district-wide Pear Deck subscription are able to access this feature. Contact the principal of the school’s Pear Deck administrator at He**@pe ******.com for any concerns.
How to create A Pear Deck Assignment joinpd.con
Here is a few steps follow to Create a Pear Deck Assignment at Joinpd.con. check these steps below.
- The Open Schoology.
- Go to Courses. You can either create a new course or reopen an existing course.
- In the course page select Add Materials and then choose Add External Tool/File/Link.
- In the pop-up, choose External Tool.
- Pick the Pear Deck in the dropdown menu within the Tools Provider section. You can make your assignment unique by including a title, parameters such as grading, etc.
- Already have your URL and Consumer Key and Shared Secret set up. If you would like learners to have the ability submit their work in Schoology after the lesson has ended, make sure to check that Enable the Grading option.
- To return on the Courses page Click Submit. Your homework is now uploaded. You can remove the assignment once you’ve completed configuring the session when you’re not sure if you’re yet ready to move on.
How to begin your assignment joinpd.con
Create a presentation with Interactive Pear Deck that is compatible with Google Slides or a PowerPoint Online Slides file. The presentation slides are immediately saved in the cloud storage of your Google Drive or OneDrive, and then in Step 5, you’ll select which you’d like to share with your students.
- Go to the Courses section on Schoology.
- Choose your Pear Deck project that you created. When you make an assignment for it, you are able to name it anything you like however, in this case I chose to call this the Pear Deck Assignment. Note that the assignment is now publicly available.
- When you are creating the session, you may want to utilize your Gear symbol to remove the assignment, so it doesn’t appear for your students until you’re at your best.
- Choose the file that you have downloaded from Drive as well as OneDrive by pressing the button. You need to sign in to Pear Deck when you first present an Pear Deck file within Schoology.
- Find and select your Google Slides, PowerPoint Online Slides or OneDrive file you would like to present to your students using the file selector.
- Choose the mode of instruction.
- The Presenter View (Projector or Dashboard) is accessible in Schoology according to which Lesson Mode you choose. Student-Paced Mode (asynchronous and recommended to integrate this mode) Once you have selected this mode the Private Dashboard View opens, allowing you to see students’ names in relation to their answers in real-time.
- Students are able to navigate effortlessly through the slides of your presentation and respond to interactive questions as they access the assignment by using the navigation controls within their View for Students. View.
- The Instructor’s Paced mode (synchronous) The mode allows you to open the Projector View in which the responses are in default anonymous.
- You have to navigate the slides to ensure students can view them and answer interactive questions as it is the Student View of the slides is synced to the slide in The Projector View. Within Schoology, you’ve created a brand new Pear Deck session to your students.
Did You finish your Pear Deck Assignment?
Do you have a Pear Deck session? Pear Deck session must be set to a student-paced mode in order for pupils to “turn in” their homework. The students’ Schoology page now features the Student View.
- So, just enter: Schoology.
- Select your preferred path.
- To open your Student Overview of the session, click the Pear Deck Assignment.
- Students can browse through the slides and follow interactive questions. They can select Submit Work to complete the assignment and submit the assignment. Your assignment will be graded.
Grade Your Joinpd.con Assignment.
You can keep track of the progress of each student with their assignments on Schoology and assign grades based upon their completion. You can also use the Dashboard to view answers and manually add grades to the Gradebook.
- Pear Deck also allows you to evaluate specific responses.
- In Schoology, you can access the Gradebook within Schoology following opening.
- Select Course Options, then select Grades. To tailor your grading preferences you can use Schoology. Schoology tools.
- For access to the teacher Dashboard go back to the Courses page and click on the Assignment link. In the event that Projector View is active, choose the 3-dot option to launch the Dashboard in an additional tab.
- You can view the individual responses and their names. You can do this by clicking on the slides displayed in the Dashboard.
- To alter the value of points you can switch into the Gradebook. You can also leave Pear Deck Teacher’s Feedback for specific students on the Dashboard.
- If you mix Pear Deck and Schoology Sessions, they could be transformed into an assignment at joinpd. con. Contrary to a normal PearDeck session the students you have who are in Schoology won’t require a Join Code or Link at joinpd.con to be able to participate in the session.
Schoology doesn’t just save your responses in the Sessions menu however, they also make them available through your Teacher Dashboard. Only those with an active school-wide or district Pear Deck subscription are able to access this feature.
You can contact the principal of your school’s Pear Deck administrator at He**@pe ******.com If you have any concerns.
This Pear Deck session should be paced by the students for the students to “turn in” their homework. The students’ Schoology page now features the Student View, so you can do you can monitor the progress of specific students on their assignments in Schoology and also grade assignments according to their completion of assignments.
In addition, you can utilize the Dashboard to check for answers, and manually add grades to the Gradebook. Pear Deck also allows you to evaluate specific responses.
FAQ’s
Who Can Use JoinPD.con?
JoinPD is accessible to both Teachers and students. Teachers can make a presentation and students can study it by joining it via the web page.
How do I joinPD com?
To Join Session on Join Pd com you just need to visit https://app.peardeck.com/join and Enter the Session code.
Does Pear Deck Have an App?
Indeed, Pear Deck has an app that works on both IOS as well as Android. users can also join sessions using the app through Pear Deck’s website. Pear Deck’s website i.e., JoinPd.com.
More Post:-
- what is NWEA map login | NWEA login for student & teacher 2023
- How to Do Myeclass Login :- myeclass gcps 2023
- How to login Gimkit live | How gimkit join a game with code 2023
- What is Kahoot.it | how do I join a Kahoot game 2022
- kindergarten Game for Kids Early Learning App
- blooket/play Join code : how to hack blooket play.blooket.con 2023