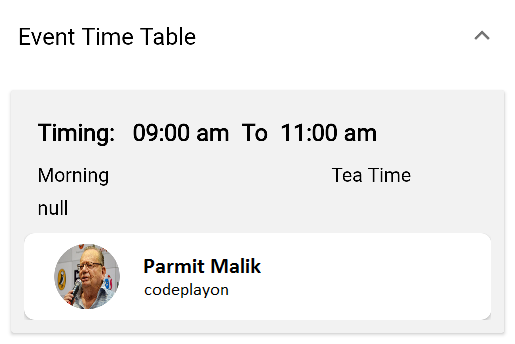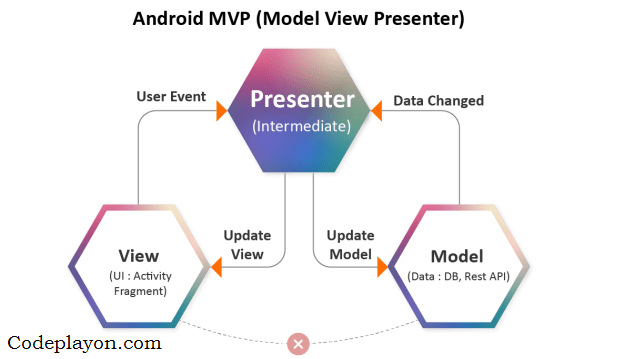Android curved BottomNavigationView with FloatingActionButton
Hii Developer n this Android tutorial, I am sharing Android curved BottomNavigationView with FloatingActionButton example. Today’s android market UI is the most important part for a making looking good app. so hare I getting an example for making a good bottom NaviBar with a floating action button.
So Let’s Start on an example Android curved BottomNavigationView with FloatingActionButton.
first of start your android studio and create an android project with the latest SDK with androidX. And use an empty activity.
dependencies:
implementation"org.jetbrains.kotlin:kotlin-stdlib-jdk7:$kotlin_version" implementation 'com.android.support:appcompat-v7:28.0.0' implementation 'com.android.support.constraint:constraint-layout:1.1.3' implementation 'com.android.support:design:28.0.0' testImplementation 'junit:junit:4.12' androidTestImplementation 'com.android.support.test:runner:1.0.2' androidTestImplementation 'com.android.support.test.espresso:espresso-core:3.0.2'
Step 1: Open your activity Java and XML file.
after creating your android project you can see your java file and XML for your activity. java file for implementation and XML file for design layout.
Step 2: Add these codes in your activity_main.xml file.
<?xml version="1.0" encoding="utf-8"?>
<RelativeLayout xmlns:android="http://schemas.android.com/apk/res/android"
xmlns:app="http://schemas.android.com/apk/res-auto"
android:id="@+id/coordinatorlayout"
android:layout_width="match_parent"
android:layout_height="match_parent"
android:orientation="vertical">
<android.support.design.widget.FloatingActionButton
android:id="@+id/fab"
android:layout_width="wrap_content"
android:layout_height="wrap_content"
android:layout_alignParentBottom="true"
android:src="@drawable/icons_adduser"
android:layout_centerInParent="true"
android:layout_marginBottom="30dp"
android:clickable="true"
android:focusable="true" />
<com.codeplayon.custombottobar.CustomBottomNavigationView1
android:id="@+id/customBottomBar"
android:layout_width="match_parent"
android:layout_height="wrap_content"
android:layout_alignParentBottom="true"
android:background="@color/colorAccent"
app:labelVisibilityMode="labeled" />
</RelativeLayout>
Step 3: Create a java file Custom Bottom NaviBar with the name CustomBottomNavigationView1.java.
public class CustomBottomNavigationView1 extends BottomNavigationView {
private Path mPath;
private Paint mPaint;
/** the CURVE_CIRCLE_RADIUS represent the radius of the fab button */
private final int CURVE_CIRCLE_RADIUS = 128 / 2;
// the coordinates of the first curve
private Point mFirstCurveStartPoint = new Point();
private Point mFirstCurveEndPoint = new Point();
private Point mFirstCurveControlPoint1 = new Point();
private Point mFirstCurveControlPoint2 = new Point();
//the coordinates of the second curve
@SuppressWarnings("FieldCanBeLocal")
private Point mSecondCurveStartPoint = new Point();
private Point mSecondCurveEndPoint = new Point();
private Point mSecondCurveControlPoint1 = new Point();
private Point mSecondCurveControlPoint2 = new Point();
private int mNavigationBarWidth;
private int mNavigationBarHeight;
public CustomBottomNavigationView1(Context context) {
super(context);
init();
}
public CustomBottomNavigationView1(Context context, AttributeSet attrs) {
super(context, attrs);
init();
}
public CustomBottomNavigationView1(Context context, AttributeSet attrs, int defStyleAttr) {
super(context, attrs, defStyleAttr);
init();
}
private void init() {
mPath = new Path();
mPaint = new Paint();
mPaint.setStyle(Paint.Style.FILL_AND_STROKE);
mPaint.setColor(ContextCompat.getColor(getContext(), R.color.colorAccent));
setBackgroundColor(Color.TRANSPARENT);
}
@Override
protected void onLayout(boolean changed, int left, int top, int right, int bottom) {
super.onLayout(changed, left, top, right, bottom);
}
@Override
protected void onSizeChanged(int w, int h, int oldw, int oldh) {
super.onSizeChanged(w, h, oldw, oldh);
// get width and height of navigation bar
// Navigation bar bounds (width & height)
mNavigationBarWidth = getWidth();
mNavigationBarHeight = getHeight();
// the coordinates (x,y) of the start point before curve
mFirstCurveStartPoint.set((mNavigationBarWidth / 2) - (CURVE_CIRCLE_RADIUS * 2) - (CURVE_CIRCLE_RADIUS / 3), 0);
// the coordinates (x,y) of the end point after curve
mFirstCurveEndPoint.set(mNavigationBarWidth / 2, CURVE_CIRCLE_RADIUS + (CURVE_CIRCLE_RADIUS / 4));
// same thing for the second curve
mSecondCurveStartPoint = mFirstCurveEndPoint;
mSecondCurveEndPoint.set((mNavigationBarWidth / 2) + (CURVE_CIRCLE_RADIUS * 2) + (CURVE_CIRCLE_RADIUS / 3), 0);
// the coordinates (x,y) of the 1st control point on a cubic curve
mFirstCurveControlPoint1.set(mFirstCurveStartPoint.x + CURVE_CIRCLE_RADIUS + (CURVE_CIRCLE_RADIUS / 4), mFirstCurveStartPoint.y);
// the coordinates (x,y) of the 2nd control point on a cubic curve
mFirstCurveControlPoint2.set(mFirstCurveEndPoint.x - (CURVE_CIRCLE_RADIUS * 2) + CURVE_CIRCLE_RADIUS, mFirstCurveEndPoint.y);
mSecondCurveControlPoint1.set(mSecondCurveStartPoint.x + (CURVE_CIRCLE_RADIUS * 2) - CURVE_CIRCLE_RADIUS, mSecondCurveStartPoint.y);
mSecondCurveControlPoint2.set(mSecondCurveEndPoint.x - (CURVE_CIRCLE_RADIUS + (CURVE_CIRCLE_RADIUS / 4)), mSecondCurveEndPoint.y);
mPath.reset();
mPath.moveTo(0, 0);
mPath.lineTo(mFirstCurveStartPoint.x, mFirstCurveStartPoint.y);
mPath.cubicTo(mFirstCurveControlPoint1.x, mFirstCurveControlPoint1.y,
mFirstCurveControlPoint2.x, mFirstCurveControlPoint2.y,
mFirstCurveEndPoint.x, mFirstCurveEndPoint.y);
mPath.cubicTo(mSecondCurveControlPoint1.x, mSecondCurveControlPoint1.y,
mSecondCurveControlPoint2.x, mSecondCurveControlPoint2.y,
mSecondCurveEndPoint.x, mSecondCurveEndPoint.y);
mPath.lineTo(mNavigationBarWidth, 0);
mPath.lineTo(mNavigationBarWidth, mNavigationBarHeight);
mPath.lineTo(0, mNavigationBarHeight);
mPath.close();
}
@Override
protected void onDraw(Canvas canvas) {
super.onDraw(canvas);
canvas.drawPath(mPath, mPaint);
}
}
Step 4: Create a menu file with bottom_menu and add this code.
menu xmlns:android="http://schemas.android.com/apk/res/android"
xmlns:app="http://schemas.android.com/apk/res-auto">
<item
android:id="@+id/action_favorites"
android:enabled="true"
android:icon="@drawable/icons_adduser"
android:title="Page1"
app:showAsAction="ifRoom"/>
<item
android:id="@+id/action_schedules"
android:enabled="true"
android:title="Page2"
android:icon="@drawable/icons_editprofile"
app:showAsAction="ifRoom"/>
<item
android:enabled="true"
android:title=""
app:showAsAction="ifRoom"/>
<item
android:id="@+id/action_music"
android:enabled="true"
android:icon="@drawable/iconsgear"
android:title="Page3"
app:showAsAction="ifRoom"/>
<item
android:id="@+id/action_schedules1"
android:enabled="true"
android:title="Page4"
android:icon="@drawable/icons_editprofile"
app:showAsAction="ifRoom"/>
</menu>
Step 5: Open your Main Java file and add this code.
public class MainActivity extends AppCompatActivity {
@Override
protected void onCreate(@Nullable Bundle savedInstanceState) {
super.onCreate(savedInstanceState);
setContentView(R.layout.activity_main);
CustomBottomNavigationView1 customBottomNavigationView1 = findViewById(R.id.customBottomBar);
customBottomNavigationView1.inflateMenu(R.menu.bottom_menu);
}
}
after complete, these steps run your app and testing happy coding………