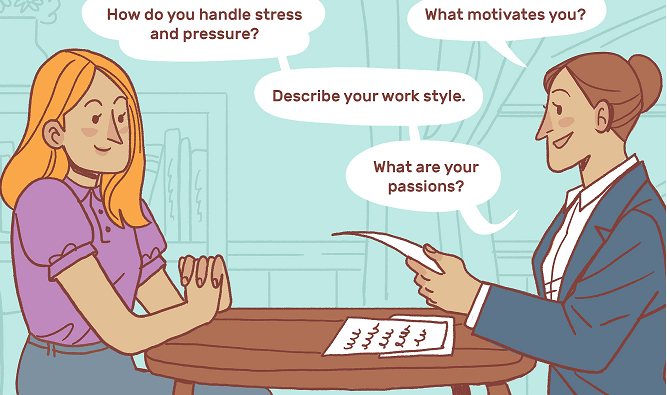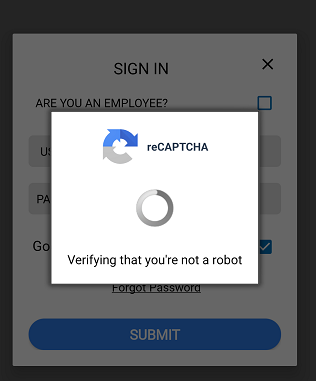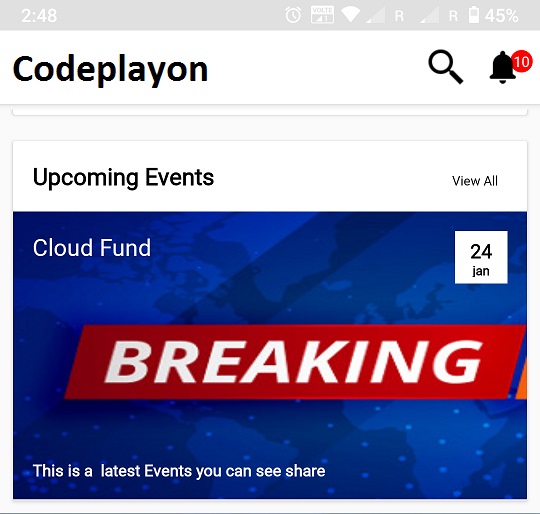How to Implement Data Binding in an Android Application
Data Binding is a powerful library in Android that simplifies the connection between your app’s UI and data sources, reducing boilerplate code and improving the maintainability of your codebase. This blog will walk you through the process of implementing data binding in an Android application, highlighting its benefits and providing step-by-step instructions.
What is Data Binding?
Table of Contents
Data Binding is a library that allows you to bind UI components in your layouts directly to data sources in your application using a declarative format rather than programmatically. It helps you reduce the amount of code you need to write, leading to cleaner and more maintainable code.
Benefits of Data Binding
- Reduction in Boilerplate Code: Eliminates the need for
findViewById()calls. - Type Safety: Ensures type safety at compile time.
- Enhanced Readability: Improves code readability and maintainability.
- Efficient Updates: Automatically updates the UI when the underlying data changes.
Steps to Implement Data Binding in an Android Application
Step 1: Enable Data Binding in your project
First, you need to enable data binding in your Android project. Open your project’s build.gradle file (usually located in the app directory) and add the following inside the android block:
android {
...
viewBinding {
enabled = true
}
dataBinding {
enabled = true
}
}
Step 2: Modify your XML layout
Next, modify your XML layout files to use data binding. Wrap the root layout with a <layout> tag. Here is an example of how to set up a simple layout file using data binding:
<layout xmlns:android="http://schemas.android.com/apk/res/android">
<data>
<variable
name="user"
type="com.example.app.User"/>
</data>
<LinearLayout
android:layout_width="match_parent"
android:layout_height="match_parent"
android:orientation="vertical"
android:padding="16dp">
<TextView
android:layout_width="wrap_content"
android:layout_height="wrap_content"
android:text="@{user.name}" />
<TextView
android:layout_width="wrap_content"
android:layout_height="wrap_content"
android:text="@{user.email}" />
</LinearLayout>
</layout>
In this example, the data block declares a variable user of type User. The TextView elements are bound to the name and email properties of the user object.
Step 3: Create a data model
Create a data model class that you want to bind to your layout. For this example, create a simple User class:
package com.example.app
data class User(val name: String, val email: String)
Step 4: Bind data in your Activity or Fragment
In your activity or fragment, use the generated binding class to bind the data. The binding class is generated based on the name of your XML layout file, with Binding appended to the end. For example, if your layout file is named activity_main.xml, the generated class will be ActivityMainBinding.
package com.example.app
import android.os.Bundle
import androidx.appcompat.app.AppCompatActivity
import androidx.databinding.DataBindingUtil
import com.example.app.databinding.ActivityMainBinding
class MainActivity : AppCompatActivity() {
override fun onCreate(savedInstanceState: Bundle?) {
super.onCreate(savedInstanceState)
// Set up data binding
val binding: ActivityMainBinding = DataBindingUtil.setContentView(this, R.layout.activity_main)
// Create a User instance and bind it to the layout
val user = User("John Doe", "john.doe@example.com")
binding.user = user
}
}
Step 5: Observe data changes with LiveData (Optional)
To observe changes in data and update the UI automatically, you can use LiveData with data binding. Modify the User class to use LiveData:
package com.example.app
import androidx.lifecycle.MutableLiveData
import androidx.lifecycle.ViewModel
class UserViewModel : ViewModel() {
val user = MutableLiveData<User>()
fun updateUser(name: String, email: String) {
user.value = User(name, email)
}
}
In your activity or fragment, set up an observer for the LiveData object:
package com.example.app
import android.os.Bundle
import androidx.activity.viewModels
import androidx.appcompat.app.AppCompatActivity
import androidx.databinding.DataBindingUtil
import androidx.lifecycle.Observer
import com.example.app.databinding.ActivityMainBinding
class MainActivity : AppCompatActivity() {
private val userViewModel: UserViewModel by viewModels()
override fun onCreate(savedInstanceState: Bundle?) {
super.onCreate(savedInstanceState)
// Set up data binding
val binding: ActivityMainBinding = DataBindingUtil.setContentView(this, R.layout.activity_main)
// Bind the ViewModel to the layout
binding.lifecycleOwner = this
binding.userViewModel = userViewModel
// Observe changes to the user data
userViewModel.user.observe(this, Observer { user ->
// Update UI when user data changes
})
}
}
In the XML layout, modify the data block to include the ViewModel:
<layout xmlns:android="http://schemas.android.com/apk/res/android">
<data>
<variable
name="userViewModel"
type="com.example.app.UserViewModel"/>
</data>
<LinearLayout
android:layout_width="match_parent"
android:layout_height="match_parent"
android:orientation="vertical"
android:padding="16dp">
<TextView
android:layout_width="wrap_content"
android:layout_height="wrap_content"
android:text="@{userViewModel.user.name}" />
<TextView
android:layout_width="wrap_content"
android:layout_height="wrap_content"
android:text="@{userViewModel.user.email}" />
</LinearLayout>
</layout>
Conclusion
Implementing data binding in your Android application enhances the efficiency and readability of your code by reducing boilerplate and ensuring type safety. By following the steps outlined in this guide, you can seamlessly integrate data binding into your projects, leading to more maintainable and responsive applications. Start leveraging the power of data binding today to improve your Android development workflow!
For more tips and tutorials on Android development, stay tuned to our blog. If you have any questions or need further assistance, feel free to leave a comment below!