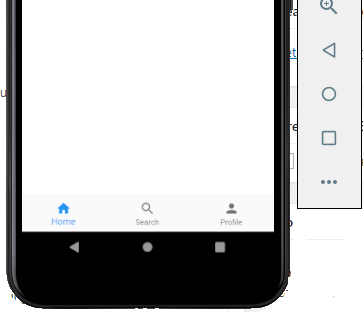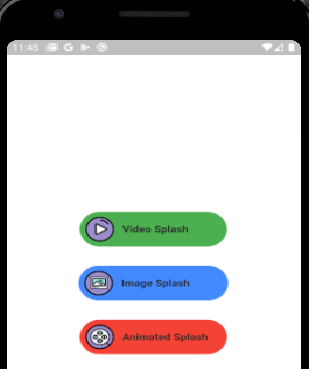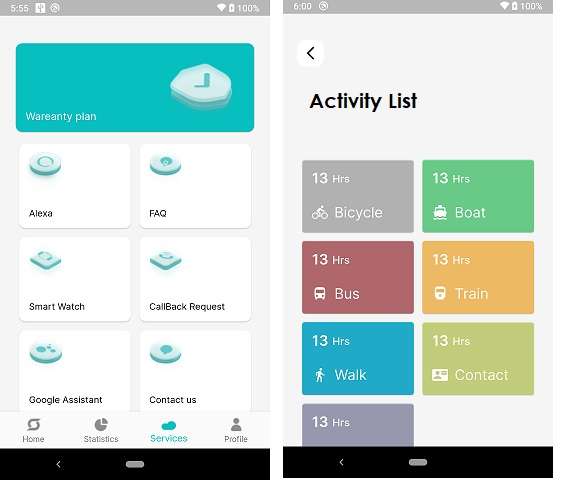How to make Line Charts in Flutter
Hi, Flutter developer in this article we learn about the line chart. How to make Line Charts in Flutter. For if you are making a dashboard application for android and ioS where you can show data in a graph. Here is an example to learn how to make Line Charts in Flutter with static data in the graph.
Simple Line Chart Example.
Table of Contents
So Let’s make a line graph with the fun we are here for learn share and explore new think. In this topic, we used a fl_chart library to show data on a line chart and making a static list of data to show that on the graph. So that if you have an existing project open it and if you have not created a flutter application and build it and follow the below simple steps.
How to make Line Charts in Flutter source code
Step:- 1 Add fl_chart library in your pubspec.yaml file.
dependencies:
flutter:
sdk: flutter
# The following adds the Cupertino Icons font to your application.
# Use with the CupertinoIcons class for iOS style icons.
cupertino_icons: ^1.0.2
fl_chart: ^0.35.0
add fl_chart and get pub dependency
Step:- 2 Follow these below codes for showing data online chart.
Hare, you can see full source code for making a chart field and showing data on line static data on a line chart.
import 'package:fl_chart/fl_chart.dart';
import 'package:flutter/material.dart';
void main() {
runApp(MyApp());
}
class MyApp extends StatelessWidget {
@override
Widget build(BuildContext context) {
return MaterialApp(
home: HomePage(),
);
}
}
class HomePage extends StatelessWidget {
@override
Widget build(BuildContext context) {
return Scaffold(
appBar: AppBar(
title: const Text('Flutter Chart Example'),
backgroundColor: Colors.green
),
body: Center(
child: Column(
mainAxisAlignment: MainAxisAlignment.center,
children: <Widget>[
LineCharts(),
Padding(
padding: const EdgeInsets.all(16.0),
child: Text(
"Line Chart",
style: TextStyle(
fontSize: 20,
color: Colors.purple,
fontWeight: FontWeight.w700,
fontStyle: FontStyle.italic
)
)
),
],
),
),
);
}
}
class LineCharts extends StatelessWidget {
@override
Widget build(BuildContext context) {
const cutOffYValue = 0.0;
const yearTextStyle =
TextStyle(fontSize: 12, color: Colors.black);
return SizedBox(
width: 360,
height: 250,
child: LineChart(
LineChartData(
lineTouchData: LineTouchData(enabled: false),
lineBarsData: [
LineChartBarData(
spots: [
FlSpot(0, 1),
FlSpot(1, 1),
FlSpot(2, 3),
FlSpot(3, 4),
FlSpot(3, 5),
FlSpot(4, 4)
],
isCurved: true,
barWidth: 2,
colors: [
Colors.black,
],
belowBarData: BarAreaData(
show: true,
colors: [Colors.lightBlue.withOpacity(0.5)],
cutOffY: cutOffYValue,
applyCutOffY: true,
),
aboveBarData: BarAreaData(
show: true,
colors: [Colors.lightGreen.withOpacity(0.5)],
cutOffY: cutOffYValue,
applyCutOffY: true,
),
dotData: FlDotData(
show: false,
),
),
],
minY: 0,
titlesData: FlTitlesData(
bottomTitles: SideTitles(
showTitles: true,
reservedSize: 5,
getTitles: (value) {
switch (value.toInt()) {
case 0:
return '2017';
case 1:
return '2018';
case 2:
return '2019';
case 3:
return '2020';
case 4:
return '2021';
default:
return '';
}
}),
leftTitles: SideTitles(
showTitles: true,
getTitles: (value) {
return '\$ ${value + 150}';
},
),
),
axisTitleData: FlAxisTitleData(
leftTitle: AxisTitle(showTitle: true, titleText: 'Value', margin: 10),
bottomTitle: AxisTitle(
showTitle: true,
margin: 10,
titleText: 'Year',
textStyle: yearTextStyle,
textAlign: TextAlign.right)),
gridData: FlGridData(
show: true,
checkToShowHorizontalLine: (double value) {
return value == 1 || value == 2 || value == 3 || value == 4;
},
),
),
),
);
}
}
after that run, your project and see the output if you are interested to learn more on flutter click here
Read More Tutorial