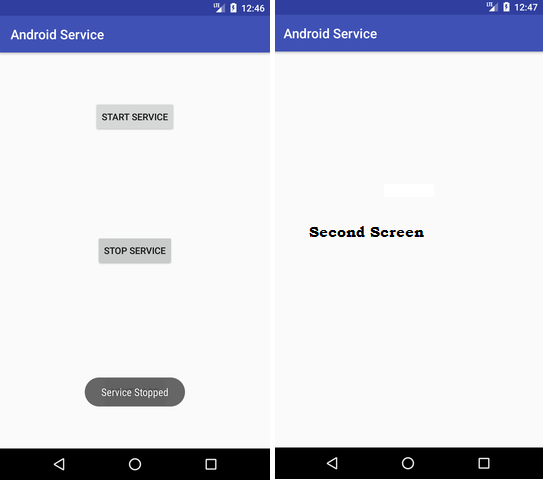What dialog boxes are supported on Android?
Dialog boxes are an essential component of Android applications, providing a way to communicate with users, prompt them for input, or alert them to important information. Android supports several types of dialog boxes, each designed for specific use cases. In this article, we’ll explore the different types of dialog boxes available in Android and when to use each one.
1. AlertDialog
Description
AlertDialog is one of the most commonly used dialog boxes in Android. It is versatile and can be used to display a variety of alerts and prompt user actions.
Features
- Title and Message: Display a title and message to the user.
- Buttons: Supports up to three buttons: Positive, Negative, and Neutral.
- Custom Views: Allows custom views to be inserted.
When to Use
- Confirmations: Ideal for simple confirmation dialogs, such as “Are you sure you want to delete this item?”.
- Alerts: Useful for alerting the user about important information or errors.
- Prompts: Suitable for simple input prompts when combined with custom views.
Example
AlertDialog.Builder builder = new AlertDialog.Builder(this);
builder.setTitle("Delete Entry");
builder.setMessage("Are you sure you want to delete this entry?");
builder.setPositiveButton("Yes", new DialogInterface.OnClickListener() {
public void onClick(DialogInterface dialog, int id) {
// User clicked Yes button
}
});
builder.setNegativeButton("No", new DialogInterface.OnClickListener() {
public void onClick(DialogInterface dialog, int id) {
// User clicked No button
}
});
AlertDialog dialog = builder.create();
dialog.show();
2. DatePickerDialog
Description
DatePickerDialog is a specialized dialog box that allows users to select a date.
Features
- Date Selection: Provides a user-friendly interface for selecting dates.
- Callbacks: Allows handling of the date selection through callbacks.
When to Use
- Date Inputs: Ideal for forms or settings where a date input is required, such as selecting a birthdate or setting a reminder.
Example
DatePickerDialog datePickerDialog = new DatePickerDialog(this,
new DatePickerDialog.OnDateSetListener() {
@Override
public void onDateSet(DatePicker view, int year, int month, int dayOfMonth) {
// Handle date selection
}
}, year, month, day);
datePickerDialog.show();
3. TimePickerDialog
Description
TimePickerDialog is used for selecting a time, providing an interface with hours and minutes.
Features
- Time Selection: User-friendly interface for selecting time.
- Callbacks: Handles the selected time through callbacks.
When to Use
- Time Inputs: Suitable for settings or forms requiring time input, such as setting an alarm or scheduling an event.
Example
TimePickerDialog timePickerDialog = new TimePickerDialog(this,
new TimePickerDialog.OnTimeSetListener() {
@Override
public void onTimeSet(TimePicker view, int hourOfDay, int minute) {
// Handle time selection
}
}, hour, minute, true);
timePickerDialog.show();
4. ProgressDialog
Description
ProgressDialog is used to display a progress indicator to the user, often used for long-running tasks.
Features
- Indeterminate Mode: Shows an indefinite progress spinner.
- Determinate Mode: Displays a progress bar with a specific progress value.
When to Use
- Long-running Operations: Ideal for tasks that take a significant amount of time, such as downloading files or loading data.
Example
ProgressDialog progressDialog = new ProgressDialog(this);
progressDialog.setMessage("Loading...");
progressDialog.setCancelable(false);
progressDialog.show();
// To dismiss the dialog
progressDialog.dismiss();
5. Custom Dialog
Description
Custom Dialog allows developers to create dialogs with completely customized layouts and functionalities.
Features
- Custom Layouts: Provides the flexibility to design any layout.
- Full Control: Offers full control over the dialog’s behavior and appearance.
When to Use
- Special Requirements: When the standard dialogs do not meet the specific needs of your application.
Example
Dialog customDialog = new Dialog(context);
customDialog.setContentView(R.layout.custom_dialog_layout);
Button dialogButton = customDialog.findViewById(R.id.dialogButton);
dialogButton.setOnClickListener(new View.OnClickListener() {
public void onClick(View v) {
customDialog.dismiss();
}
});
customDialog.show();
Conclusion
Dialog boxes in Android are powerful tools for enhancing user interaction and experience. By choosing the appropriate type of dialog—whether it’s an AlertDialog for confirmations, a ProgressDialog for task progress, a DatePickerDialog or TimePickerDialog for date and time inputs, or a Custom Dialog for specialized needs—you can ensure that your application provides intuitive and effective user interfaces. Understanding when and how to use each type of dialog will help you create a more user-friendly and responsive Android application.
Read More :
- Android DatePicker dialog Box to Get ToDate and FromDate
- Android Bottom Sheet with Dialog Box Example
- How To open a DialogFragment in activity Android tutorial
- alert dialog android kotlin
- Codeplayon Linkedin